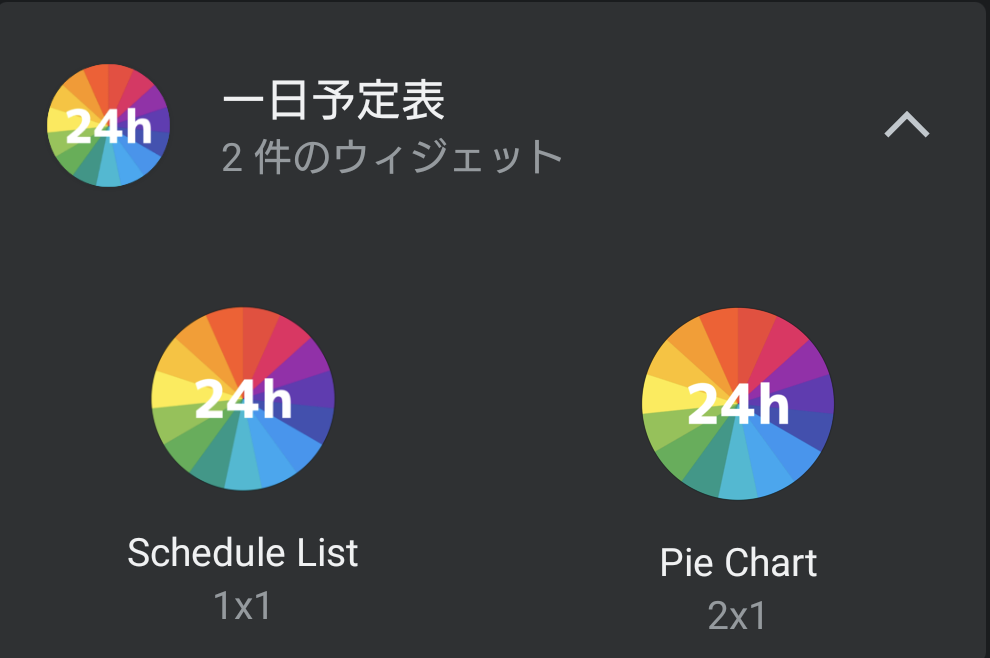How to Use?
Date change: There are two ways to change the date:
- Change using the scroll bar at the top of the screen.
- Swipe left or right near the center of the screen.
Copy function: If you want to use the same schedule on different days:
- Press “Copy”.
- On the next screen, tap the destination date(s) on the calendar screen where you want to paste the schedule (multiple selections possible).
- Press “Save”.
Delete history: If you accidentally added a schedule, click the pen icon 🖋 next to “Add schedule from history” at the bottom left of the screen to display the history deletion screen.
Adding a schedule from history: The schedule name and color are displayed as a set in the history.
Save pie chart image: You can save the pie chart image to your smartphone using the screenshot button, and you can also share it on SNS or LINE. (It is highly recommended to share the schedule as it dramatically increases the likelihood of achieving the schedule.)
About the menu:
- Schedule: Add a schedule with the “+” button and display the schedule in a pie chart for 24 hours.
- List: You can check the schedule for the day in a list.
- Total: Display the total schedule for the day by schedule name. ★
- Transition: Display the total by schedule name on a daily basis in a graph. ★
- Goals/Diary: You can register goals and diaries.
※ ★ mark is displayed for those who purchase the premium plan, but you can use it for free by checking the bonus.

How to input schedule:
Press the pie chart on the top screen or the “+” mark at the bottom right to switch to the schedule screen.
Decide on the schedule name, time, and color, then press “Save” to add the schedule.
You can easily input the current time from the “Current Time” button.
In the schedule length section, you can easily set the time using the 5-minute, 10-minute, 15-minute, 30-minute, 45-minute, and 60-minute buttons. (Each button can be tapped consecutively to set double the time. For example, tapping the 60-minute button twice sets it to 120 minutes, tapping it three times sets it to 240 minutes, and so on.)
Additionally, by integrating the history icon on the top screen into the pie chart, you can easily input schedules.
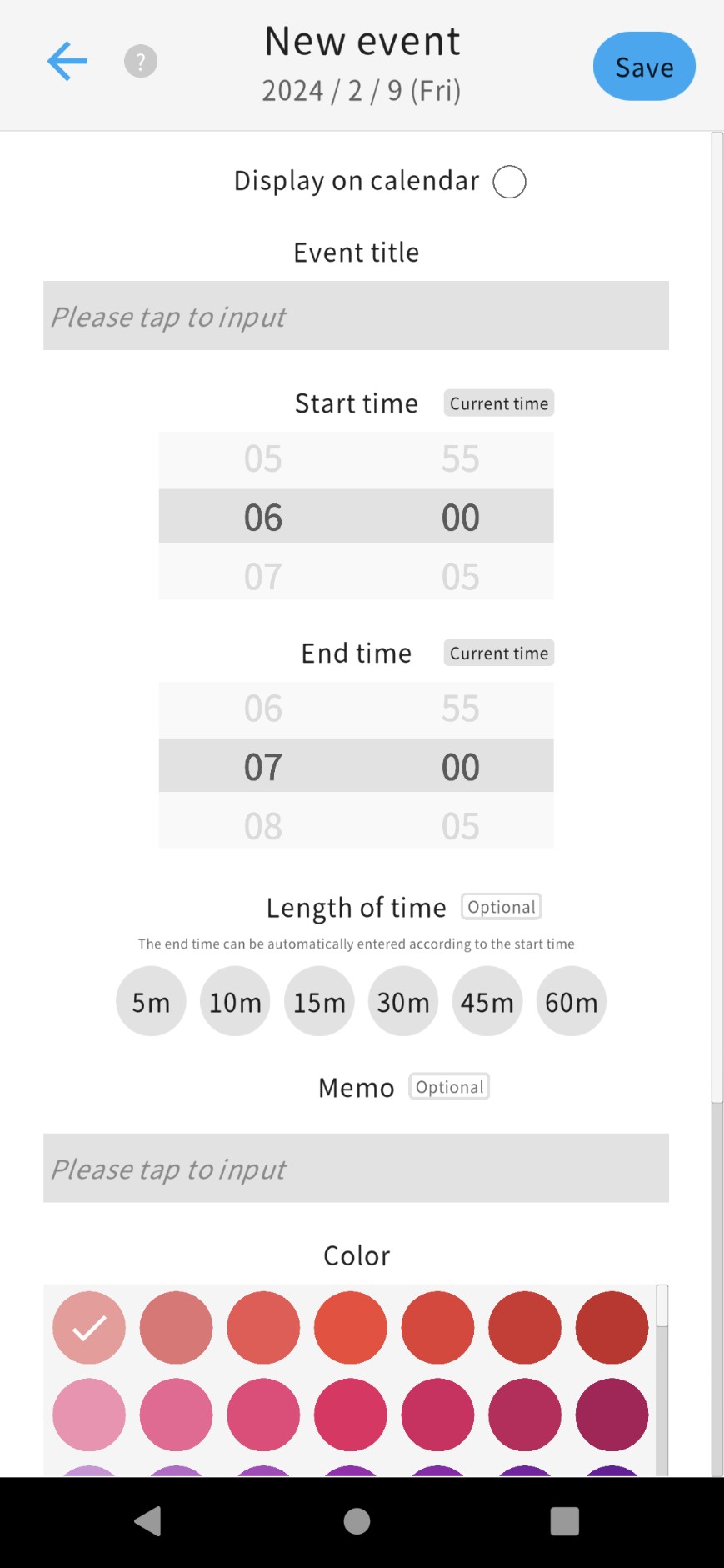
About Bonuses: You can use the premium plan for free by watching commercials on the bonus screen. (Up to 12 times a day, equivalent to 3 days of premium usage)

Creating Templates:
On the main screen, list the activities you perform daily.
Example:
- House chores: 8:00 AM to 9:00 AM
- School drop-off: 9:00 AM to 9:30 AM
- School pick-up: 5:00 PM to 5:30 PM
Go to the Templates screen and enter a name for your template in the Save section. Your template is now created.
Example: Create a template named “Weekday.”
When creating a schedule for another day, select the desired template from the Paste section of the Templates screen. The schedule will be generated based on the template you selected.
Unnecessary templates can be deleted using the delete function.
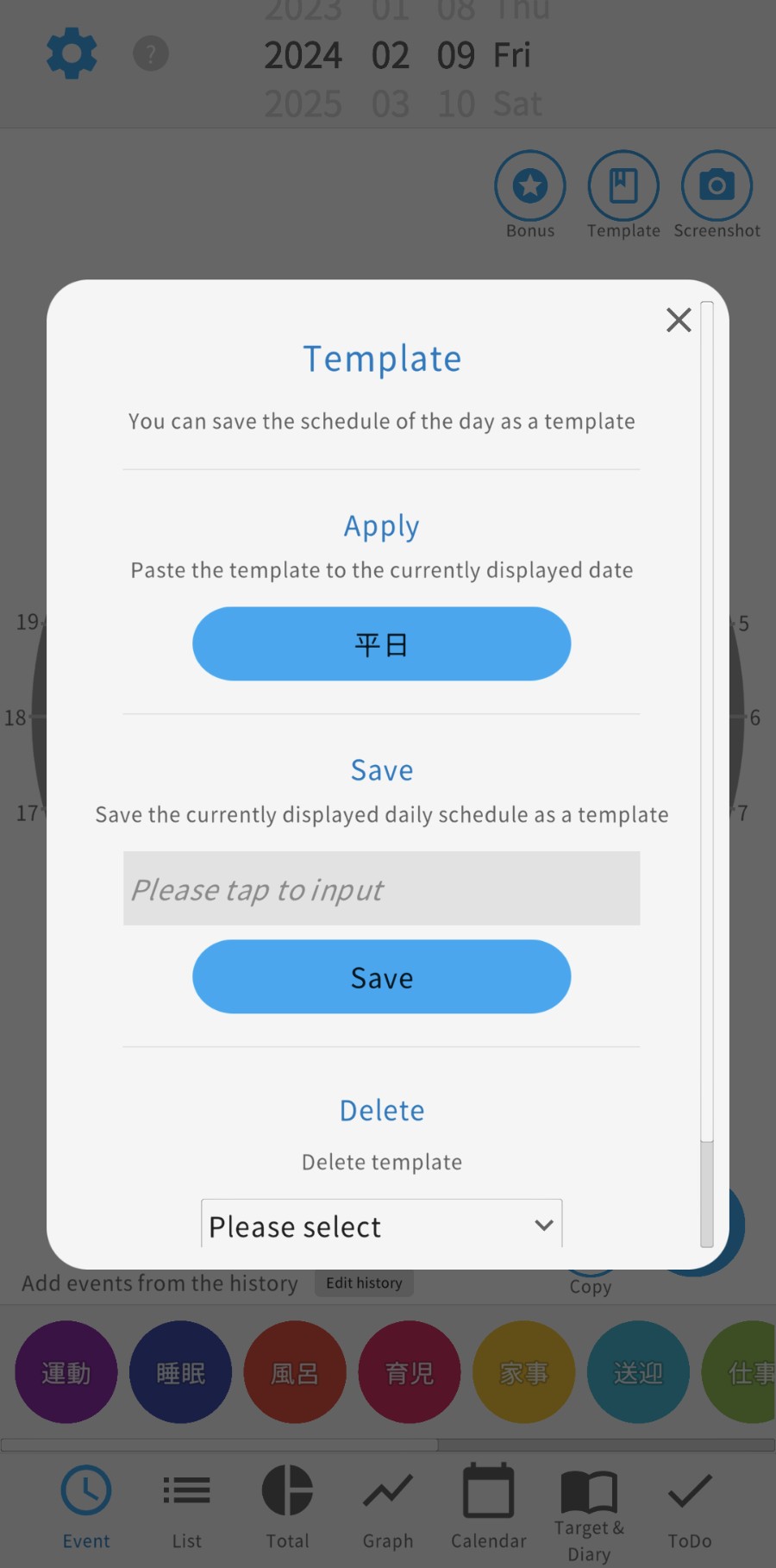
Push Notifications:
To receive reminders via push notifications, please follow these steps on your iPhone/Android device:
For iPhone Users: Go to iPhone Settings > Notifications > Daily Planner
- Turn on “Allow Notifications.”
- Check the boxes for “Lock Screen,” “Notification Center,” and “Banners.”
- Turn on “Sounds” and “Badges.”
For Android Users: Go to Settings (device settings) > Apps & notifications > Daily Planner > Turn on Notifications.
Widget Functionality:
You can choose between two options:
- List Display
- Pie Chart Display